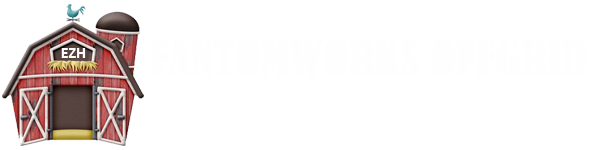Vendor Info
EZH Vendor Information
There are two types of vendors at EZH: Co-Ops / CSA’s and Farmers / Growers. Don’t worry about how big or small an operation you have what is important is do you want to sell your products? We welcome everyone from the neighbor with a small chicken coop and too many eggs, to the neighbor who loves to garden and just doesn’t know what to do with all the extra vegetables. We are happy to encourage the everyday farmers and local hobbyists. At EZH we want to put locally grown EZ to find and purchase.
Selling with us is a no-brainer! With our transparent and affordable deal, we take just 6% of each sale that goes through your store. That means when you sell something for $1, EZH’s cut would be only $0.06 – leaving the rest to go straight into your pocket! And don’t worry about merchant accounts or credit card processing because those are all on us so it couldn’t get simpler than this.
Co-Op’s/CSA’s are individuals, groups or companies that sell multiple different products to consumers. Some of these products are “home grown” themself and others may be products they purchase from other Co-Op’s/CSA’s and/or Farmers/Growers. The most important question is do you want to sell to individual customers or sell to other Co-Op’s/CSA’s? If you want to sell to both customers and other vendors just sign up and we will help you sell to both. To sign up as a Co-Op/CSA CLICK HERE and register!
Click Here to be a Co-Op/CSA vendor or Click Here to be a Farmer/Grower vendor, your now on the My Account page, on the right hand side of the page you will see Register. Its important you check the I am a vendor button. When filling out the page initially you only need basic information, most importantly an email address. You will be sent an email to verify your account. Continue below with the wizard to setup your store and check your email to verify your account. When finished you will now be at the Vendor Dashboard. See below to finish setting up your store.
Vendor Central - The Dashboard
Vendor Dashboard gives you an overall summary of your store and activities. From this dashboard, you can easily manage your store, add products and also get quick insights. Besides that, it will provide suggestions on how to make your store more appealing to your customers. 
On the main Dashboard page, you can find an overview of your store, page view, orders, earnings, reviews and products. There is also an announcement section. It displays all the latest notice or announcement from EZH. Next, we will discuss the settings tab to finish setting up your store.
The settings tab will allow you to further customize your store and complete its setup. There are a few important steps in this process that we will highlight. On your dashboard click Settings and then Store.
On this page as you see in the pics to the right this is the store settings page, to make your store more attractive its best to upload a profile pic and banner image to your store. Many of these fields will have already been filled in from your previous work. If you have multiple locations, farm stands or places you plan to deliver your products please check the box and enter those addresses.
In the next picture you will notice the green arrow pointing to the map address location. This is very important for people wanting to search for product local. If you do not want to publish your address you can put a local location where you plan to meet people for your orders. We suggest you find a well lit public place that is safe. Many local police departments offer locations to meet buyers. WITHOUT THIS ADDRESS NOBODY WILL KNOW WHERE YOUR PRODUCTS ARE LOCATED. Many consumers only want to buy local.
In this final picture on the right you will see the section for your store bibliography, this is an excellent place to tell your store and how you grow or produce your products. It is very important since it is a tab on every product detail page.
You can continue to explore the other tabs on the dashboard and even add your social media links or do SEO Search Engine Optimization on your store in the settings tab. Next we will add products.
Here is a complete video walkthrough:
 Now you have a Store its time to add your products, when you first click on the Products tab in the Dashboard you will see No Products Found! Lets click the Add New Product button.
Now you have a Store its time to add your products, when you first click on the Products tab in the Dashboard you will see No Products Found! Lets click the Add New Product button.
 This will open a popup window to add a basic new product but there is a bugs we are working on in tags, lets wait for now on tags, you can do later. Ok lets add a product name and price (you do not have to discount the price). Remember you can always edit this product again later. Next let’s put in a short description of the product. Make sure in the name and/or the description of the product you describe how you are selling your product. For instance, each, gallon basket, 3 lbs., dozen, or pint jar. Be descriptive so people know what they are buying. In setting the price try to be frugal and sell at a reasonable rate, lots of competitors out there.
This will open a popup window to add a basic new product but there is a bugs we are working on in tags, lets wait for now on tags, you can do later. Ok lets add a product name and price (you do not have to discount the price). Remember you can always edit this product again later. Next let’s put in a short description of the product. Make sure in the name and/or the description of the product you describe how you are selling your product. For instance, each, gallon basket, 3 lbs., dozen, or pint jar. Be descriptive so people know what they are buying. In setting the price try to be frugal and sell at a reasonable rate, lots of competitors out there.
Now click Create Product button if you hit Create & Add New you will continue adding simple products but will still need to edit them later.
 Next you will return to the Dashboard products page but wait until you see the product detail page, it could take a couple seconds if people are adding a lot of products. On this page you can edit anything you already have entered and add more information on your product. First off you will want to search through the categories and find the right location for your product. You can add more than one category, please do not add more than 3 categories.
Next you will return to the Dashboard products page but wait until you see the product detail page, it could take a couple seconds if people are adding a lot of products. On this page you can edit anything you already have entered and add more information on your product. First off you will want to search through the categories and find the right location for your product. You can add more than one category, please do not add more than 3 categories.
Next type in tags, after each tag is typed in pause till it highlights then hit enter, you can add a lot of tags but more that 8 will be ignored. As you scroll down you can see a detailed description of box, here you can put specifics on product, packaging, pickup and even contact information.
Under the inventory header it is important to click Enable product stock management – you put in how much you have to sell so you do not sell too much and have to return customers money. This would make them less likely to buy from you later. You will return to this product detail to add stock or adjust stock levels. 
At the end of the page under the heading of Purchase note I like to add pickup location and store hours information for the customer. Click the Save Product button.
As you can see in the last image to the right, all products are pending till reviewed. We do not want anything illegal or not meeting with site policies to be set for sale. After being a vendor for a period of time automatic product publishing will be allowed.
 Now you are ready to add more products and advertise your store on social media
Now you are ready to add more products and advertise your store on social media
Each state has its own set of laws and one of the best places we have found to research your state rules is at Institute For Justice and their homemade food laws site.